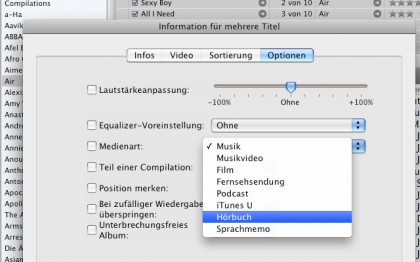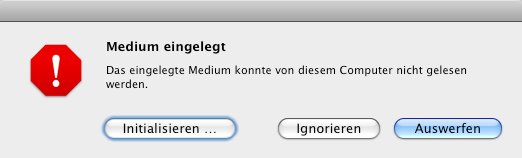Plötzlich hat es nicht mehr geklickt: Das Trackpad im Macbook Air M1 (Apple Silicon, Ende 2020 gekauft) schien sich verklemmt zu haben, zumindest gab es keinen Klick, wenn man auf das Trackpad drückte – ich konnte nichts mehr anklicken; ohne externe Maus war der Laptop unbrauchbar. Das Problem ließ sich aber relativ schnell beseitigen.
Nur ein paar kurze Notizen, auch falls jemand gute Tipps sucht.
- Schnelle Abhilfe: Den „Antippen“-Klick aktivieren. In die Einstellungen fürs Trackpad gehen und einen Haken bei „Klick durch Tippen“ setzen. Dann wird der Mac wenigstens wieder brauchbar.
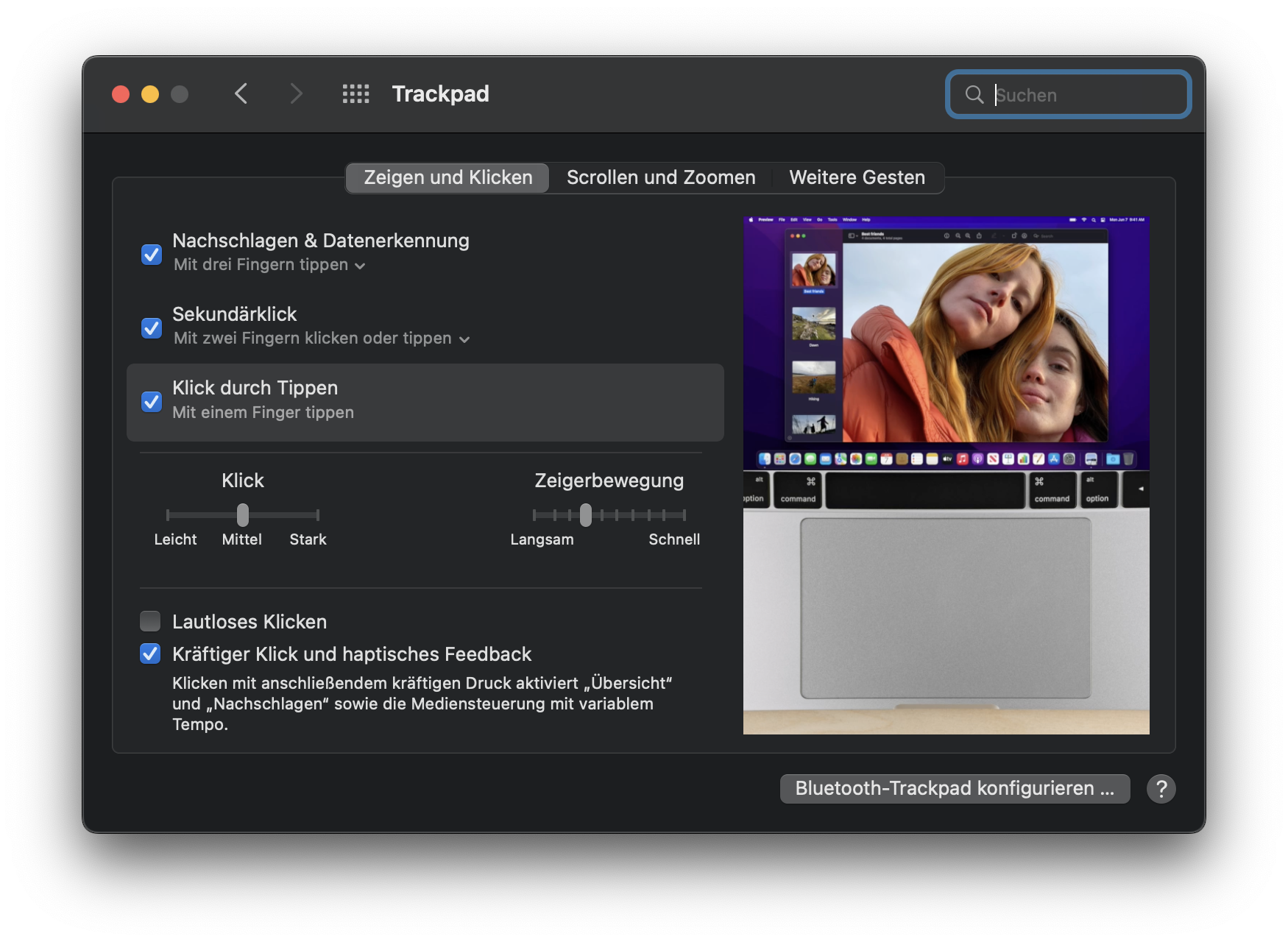
- Es ist womöglich kein Hardware-Problem. Der fühlbare Klick, den das Trackpad zurückgibt, wird nicht von einer Feder erzeugt, sondern von einer kleinen Reihe von Elektromagneten – die Technologie wird in diesem Beitrag auf pocket-lint.com gut erklärt. Was aber heißt: Wenn das Trackpad nicht mehr klickt, ist möglicherweise die Firmware schuld, oder das Betriebssystem hat sich vergaloppiert. Angeblich soll es helfen, in den Trackpad-Einstellungen alles mit „Haptisches Feedback“ einmal kurz zu deaktivieren, bei mir hat möglicherweise geholfen, dass ich den Akku abgeklemmt habe. (Oder auch nicht – was ich getan habe: dazu gleich mehr.)
- Trackpad selber tauschen. Ein moderneres Apple-Gerät aufzuschrauben ist tendenziell eine dieser Warum-tue-ich-mir-das-an-und-überlasse-es-nicht-den-schnöseligen-Typen-von-der-Genius-Bar-Aktionen, aber so schwer ist es dann auch nicht. Mir hat eine Dreiviertelstunde Basteln vermutlich einen mittleren dreistelligen Betrag gespart – was ich ja schon kenne. Also: Nur Mut, es ist auch für Durchschnittsbastler:innen möglich – MIT! DEM! RICHTIGEN! WERKZEUG!
- Werkzeuge für die Macbook-Air-Reparatur. Ohne die geht’s nicht. Ich habe ohnehin einen Satz Handyschrauben-Torx-Bits auf Lager und dazu bei Schweine-Amazon dieses Kit geordert (kein Affiliate-Link; kauft gern woanders.) Man braucht:
- einen Pentalobe-P5-Schraubendreher (für die speziellen Apple-Gehäuseschrauben mit dem fünfzackigen Loch)
- einen Torx-T4-Schraubendreher für die Trackpad-Kabel-Halterung
- einen Torx-T5-Schraubendreher für das Trackpad selbst
- eine Lupe
- eine Pinzette
- …wie üblich empfehle ich ein Schälchen oder eine Magnetmatte, um die verschiedenen Schraubentypen sicher und getrennt aufzubewahren, ordentliches Arbeitsplatz-Licht, eine Arbeitsplatz-Matte.
- Schritt-für-Schritt-Anleitung. Die Anleitung von ifixit ist wie immer vorbildlich; von mir noch den Extra-Tipp, dass man wirklich die Beschreibung für jeden Schritt zu Ende liest, ehe man ihn ausführt (und vielleicht auch auf den nächsten schaut.) Sonst kann einem beispielsweise die Warnung entgehen, dass auf dem Trackpad Distanzscheiben liegen – die runterfallen, wenn man das demontierte Trackpad umdreht. Lesen spart eine Menge unwürdiges Herumrutschen auf den Knien.
- Reparatur-Support von Apple. Ernsthaft. Ein bisschen. Die „Right-to-repair“-Gesetzgebung hat Apple in Bewegung gesetzt: Wer sein iGerät unbedingt selbst zerreparieren will, bekommt von Apple jetzt Informationen und Ersatzteile – es darf nur noch nicht zu alt sein, das iGerät. Und man sollte in den USA wohnen, hehe. Immerhin: Für den Macbook Air gibt es das Apple-Service-Manual als PDF zum Download. Auch ein Austausch-Trackpad bietet der US-Shop für knapp 100 Dollar an; ob ich es auch aus Europa hätte bestellen können, kann ich nicht sagen. Und am Ende reißt sich Apple wohl auch nicht gerade ein Bein aus, um Bastlern zu helfen. (heise.de). Am Ende hilft dann doch eher der Gang zum freundlichen türkischen iphone-Dealer.
Bliebe nur noch mal klar aufzulisten, was ich denn jetzt eigentlich getan habe, damit das Trackpad wieder klickt.
- Werkzeug gekauft.
- Den Mac geöffnet und das Akku-Kabel abgeklemmt. (Ich würde dringend raten, nach diesem Schritt den Akku kurz wieder anzuklemmen und zu testen, ob das Trackpad nicht schon wieder funktioniert.)
- Das Trackpad ausgebaut und böse angeguckt. Ein wenig an den Federn gebogen.
- Die Gehäuse-Aussparung für das Trackpad ausgewischt, um irgendwelche Krümel oder ähnliche mechanischen Störungen zu entfernen.
- Das Trackpad mit den Distanzscheiben wieder eingebaut. Dabei die Distanzscheiben mit einer Schieblehre vermessen, nachdem ich im Service-Manual gesehen habe, dass es sie in verschiedenen Dicken gibt. Die 0,1mm starken oben, zur Tastatur hin, eingesetzt, die 0,15mm starken an der unteren Gehäusekante.
- Alles wieder zusammengebaut und -geschraubt; der heikelste Teil war dabei der möglichst gewaltfreie Wiederanschluss des Akku-Steckers, aber auch das ZIF-Steckerchen für das Trackpad-Flachkabel links unten (kleiner Plastikbügel! Vor dem Entfernen hochklappen, nach dem Wiedereinsetzen wieder runterdrücken!) und der Platinenstecker fürs Trackpad neben dem Akku-Stecker sind nicht ohne.
- Ans Netzteil angeschlossen, angeschaltet und… geht.
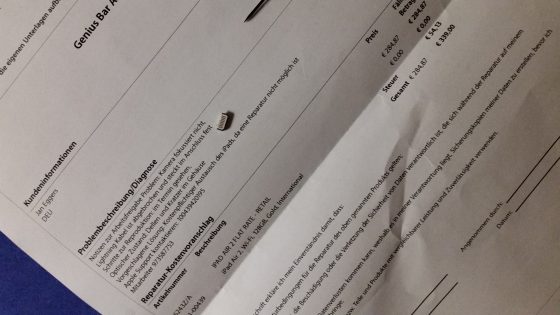


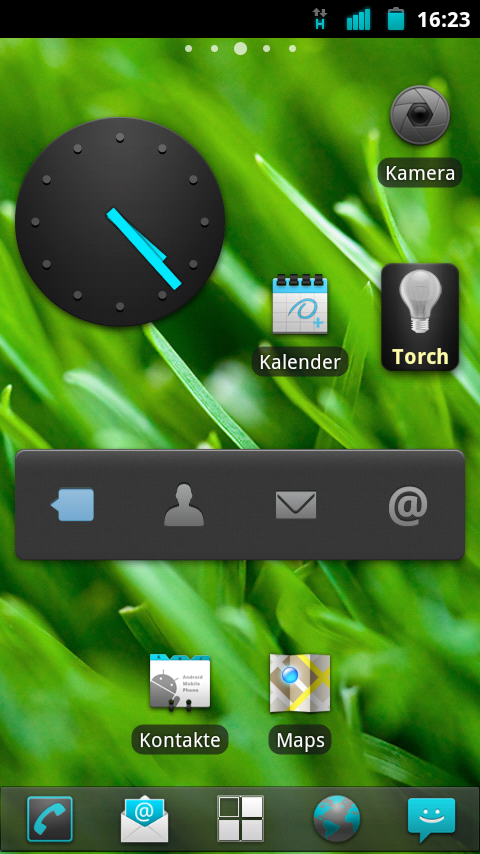
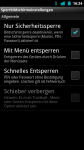
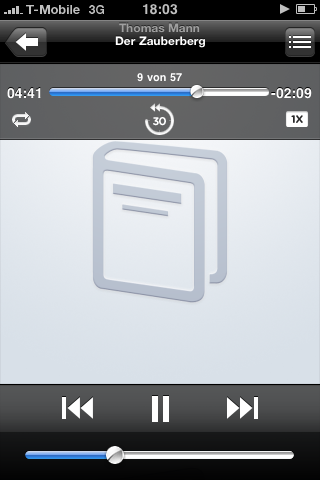 Tatsächlich bietet der iPhone-Audiospieler zwar die Möglichkeit, sich einen Titel immer wieder vorlesen zu lassen. Auch die praktische Funktion, die um 30 Sekunden zurückspringt – falls man gerade abgelenkt war, weil man einem rücksichtslosen Verkehrsteilnehmer ein „Arschgeburt!“ hinterherbrüllen musste – ist zu finden, ebenso ein Knopf, um die Abspielgeschwindigkeit zu verdoppeln oder zu halbieren. Aber wo, verdammt, schaltet man den blöden Zufallsmodus ein bzw. aus?
Tatsächlich bietet der iPhone-Audiospieler zwar die Möglichkeit, sich einen Titel immer wieder vorlesen zu lassen. Auch die praktische Funktion, die um 30 Sekunden zurückspringt – falls man gerade abgelenkt war, weil man einem rücksichtslosen Verkehrsteilnehmer ein „Arschgeburt!“ hinterherbrüllen musste – ist zu finden, ebenso ein Knopf, um die Abspielgeschwindigkeit zu verdoppeln oder zu halbieren. Aber wo, verdammt, schaltet man den blöden Zufallsmodus ein bzw. aus?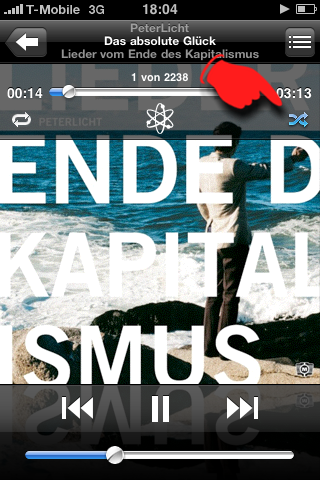 Ein wenig Experimentiererei bringt die Lösung: Offenbar ist das gesamte Gerät auf zufällige Wiedergabe geschaltet – oder eben nicht. Spricht: Wenn man nicht will, dass die Hörbuch-Kapitel nach Lust und Laune des iPhones verwürfelt werden, muss man sie da abschalten, wo das geht – also: raus aus dem Hörbuch und einen beliebigen Musiktitel gestartet. Die Bedienungselemente einblenden, indem man das Coverbild antippt. Dann oben rechts den Zufallsgenerator abschalten.
Ein wenig Experimentiererei bringt die Lösung: Offenbar ist das gesamte Gerät auf zufällige Wiedergabe geschaltet – oder eben nicht. Spricht: Wenn man nicht will, dass die Hörbuch-Kapitel nach Lust und Laune des iPhones verwürfelt werden, muss man sie da abschalten, wo das geht – also: raus aus dem Hörbuch und einen beliebigen Musiktitel gestartet. Die Bedienungselemente einblenden, indem man das Coverbild antippt. Dann oben rechts den Zufallsgenerator abschalten.